windows10任务栏一直转圈怎么办 windows10任务栏一直转圈解决教程(windows10任务栏一直卡)
windows10任务栏一直转圈怎么办?在windows10中,好多用户反映自己电脑的任务栏一直转圈,这究竟是怎么回事,要怎么解决?针对这个问题,小编给大家带来了windows10任务栏一直转圈解决教程,希望对你有帮助!
windows10任务栏一直转圈解决教程
1、重启win10进入安全模式,重启后会进入到“选择一个选项界面”,点击选择疑难解答,按下回车键
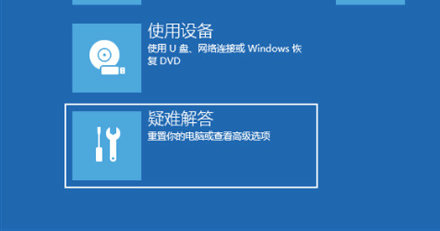
2、进入疑难解答点击选择“高级选项”,点击选择“启动设置”,点击右下方的“重启”
3、再次重启完毕后就会来到启动设置,此时只需按数字4键即可进入安全模式
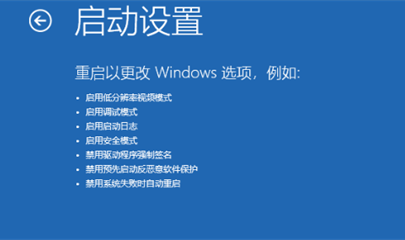
4、进入安全模式后,使用“win+i”快捷键打开设置,点击选择“应用”,选择卸载程序,就可以将安装的驱动和软件都进行卸载
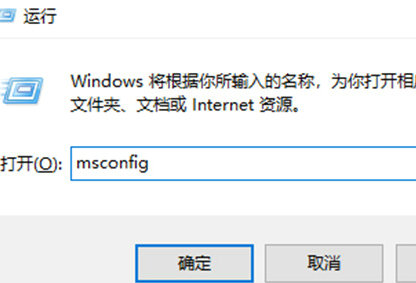
5、如果有不确定的软件,可以“win+r”打开运行栏,输入胡“msconfig”,回车键确认
6、点击“服务”选项卡,候选隐藏所有的microsoft服务,点击全部禁用,最后重启电脑即可
声明:
本站所有文章,如无特殊说明或标注,均为来源网络。如若本站内容侵犯了原著者的合法权益,可联系我们进行删除处理。

![死侍与金刚狼 (2024) [4K]](https://cdn.pansearch.me/resources/a09bb821dd1378229f10ff6ba226d75d.jpg)