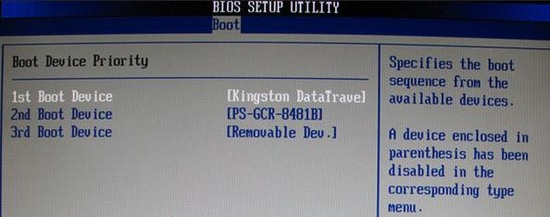
相信对于大多数人来说,重装系统是一件非常难以及麻烦的事情,很多人一个都听说过使用大白菜U盘装机非常的方便快捷吧,接下来小编将为各位装机小白介绍一下大白菜U盘重装win10系统的步骤。Fjd夸克资源网_专注收集迅雷资源-夸克网盘资源|下载
Step1:重装系统的前期准备Fjd夸克资源网_专注收集迅雷资源-夸克网盘资源|下载
1、 下载大白菜u盘启动盘Fjd夸克资源网_专注收集迅雷资源-夸克网盘资源|下载
下载并准备好一个大白菜U盘启动盘。Fjd夸克资源网_专注收集迅雷资源-夸克网盘资源|下载
2、 提前准备好win10的镜像系统,如若没有可在网上自行下载,并将镜像复制到大白菜U盘启动盘的根目录或电脑其他分区中(除C盘外),详细步骤见Step2-1;Fjd夸克资源网_专注收集迅雷资源-夸克网盘资源|下载
当然,如果您没有准备好win7的镜像系统,大白菜人性化地提供了系统在线下载,即在电脑联网的前提下,您可以在大白菜一键装机内选择系统下载,详细步骤见Step2-2Fjd夸克资源网_专注收集迅雷资源-夸克网盘资源|下载
3、 在大白菜装机工具中查询自身机型的U盘启动快捷键Fjd夸克资源网_专注收集迅雷资源-夸克网盘资源|下载
Step2-1:重装系统方法一Fjd夸克资源网_专注收集迅雷资源-夸克网盘资源|下载
1、 将U盘插入电脑,开机或重启,出现开机画面时,通过不断地按U盘启动快捷键进入启动项设置,将U盘设置为开机首选Fjd夸克资源网_专注收集迅雷资源-夸克网盘资源|下载
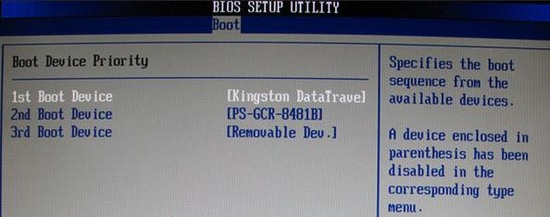 Fjd夸克资源网_专注收集迅雷资源-夸克网盘资源|下载
Fjd夸克资源网_专注收集迅雷资源-夸克网盘资源|下载
进入大白菜pe系统后,选择“启动Win10 X64 PE(2G以上内存)”选项并回车确认Fjd夸克资源网_专注收集迅雷资源-夸克网盘资源|下载
 Fjd夸克资源网_专注收集迅雷资源-夸克网盘资源|下载
Fjd夸克资源网_专注收集迅雷资源-夸克网盘资源|下载
2、 打开大白菜装机软件,在“映像路径”中选中镜像文件并选择win10系统安装位置,通常情况下都是C盘,最后点击“执行”Fjd夸克资源网_专注收集迅雷资源-夸克网盘资源|下载
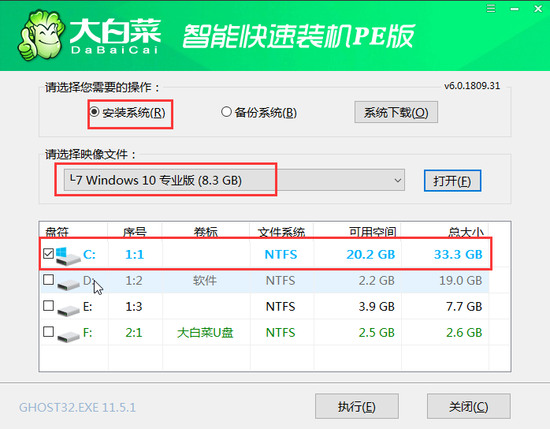 Fjd夸克资源网_专注收集迅雷资源-夸克网盘资源|下载
Fjd夸克资源网_专注收集迅雷资源-夸克网盘资源|下载
3、 接下来会弹出还原窗口,默认选项点击“是”即可Fjd夸克资源网_专注收集迅雷资源-夸克网盘资源|下载
 Fjd夸克资源网_专注收集迅雷资源-夸克网盘资源|下载
Fjd夸克资源网_专注收集迅雷资源-夸克网盘资源|下载
4、 等待win10系统安装完成重启电脑,此时要拔掉U盘,以免重启时再次进入PE界面Fjd夸克资源网_专注收集迅雷资源-夸克网盘资源|下载
 Fjd夸克资源网_专注收集迅雷资源-夸克网盘资源|下载
Fjd夸克资源网_专注收集迅雷资源-夸克网盘资源|下载
5、 重启后会进入系统部署阶段,等待部署完成进入win10系统桌面Fjd夸克资源网_专注收集迅雷资源-夸克网盘资源|下载
 Fjd夸克资源网_专注收集迅雷资源-夸克网盘资源|下载
Fjd夸克资源网_专注收集迅雷资源-夸克网盘资源|下载
Step2-2:重装系统方法二Fjd夸克资源网_专注收集迅雷资源-夸克网盘资源|下载
1、打开大白菜装机软件,点击“系统下载”Fjd夸克资源网_专注收集迅雷资源-夸克网盘资源|下载
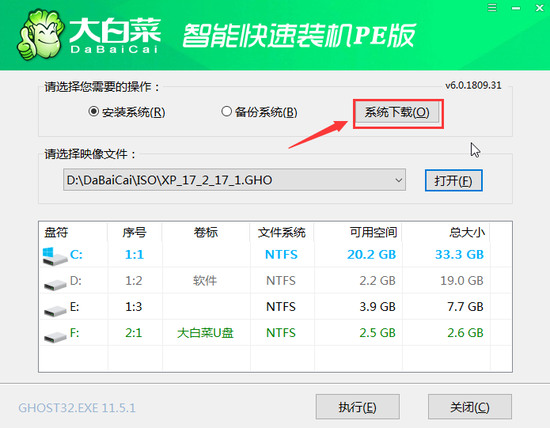 Fjd夸克资源网_专注收集迅雷资源-夸克网盘资源|下载
Fjd夸克资源网_专注收集迅雷资源-夸克网盘资源|下载
2、在弹出的窗口中选择所需安装的系统版本,点击“安装此系统”Fjd夸克资源网_专注收集迅雷资源-夸克网盘资源|下载
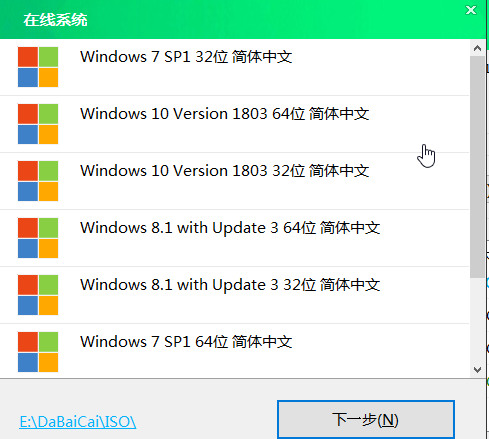 Fjd夸克资源网_专注收集迅雷资源-夸克网盘资源|下载
Fjd夸克资源网_专注收集迅雷资源-夸克网盘资源|下载
3、待系统下载完成,点击“立即安装”Fjd夸克资源网_专注收集迅雷资源-夸克网盘资源|下载
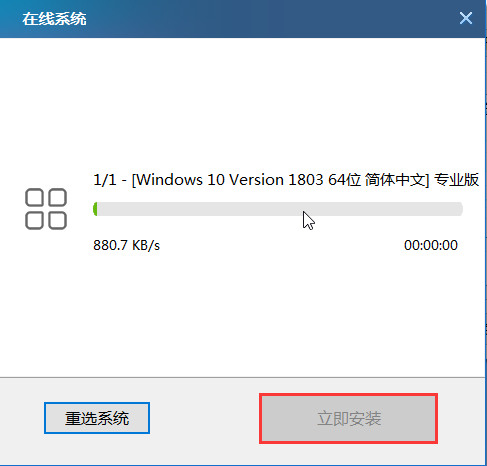 Fjd夸克资源网_专注收集迅雷资源-夸克网盘资源|下载
Fjd夸克资源网_专注收集迅雷资源-夸克网盘资源|下载
4、在弹出的窗口中默认选项点击“是”Fjd夸克资源网_专注收集迅雷资源-夸克网盘资源|下载
 Fjd夸克资源网_专注收集迅雷资源-夸克网盘资源|下载
Fjd夸克资源网_专注收集迅雷资源-夸克网盘资源|下载
5、 等待win10系统安装完成重启电脑,此时要拔掉U盘,以免重启时再次进入PE界面Fjd夸克资源网_专注收集迅雷资源-夸克网盘资源|下载
 Fjd夸克资源网_专注收集迅雷资源-夸克网盘资源|下载
Fjd夸克资源网_专注收集迅雷资源-夸克网盘资源|下载
6、 重启后会进入系统部署阶段,等待部署完成进入win10系统桌面Fjd夸克资源网_专注收集迅雷资源-夸克网盘资源|下载
 Fjd夸克资源网_专注收集迅雷资源-夸克网盘资源|下载
Fjd夸克资源网_专注收集迅雷资源-夸克网盘资源|下载
以上就是大白菜U盘重装win10系统教程,只要您手中有个U盘且愿意自动动手操作,U盘装win10系统就是这么简单。Fjd夸克资源网_专注收集迅雷资源-夸克网盘资源|下载
声明:
本站所有文章,如无特殊说明或标注,均为来源网络。如若本站内容侵犯了原著者的合法权益,可联系我们进行删除处理。
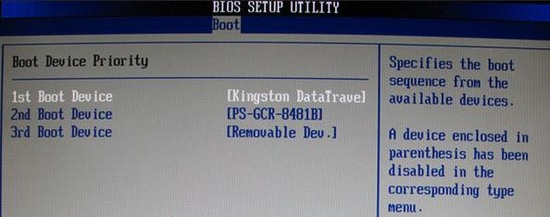

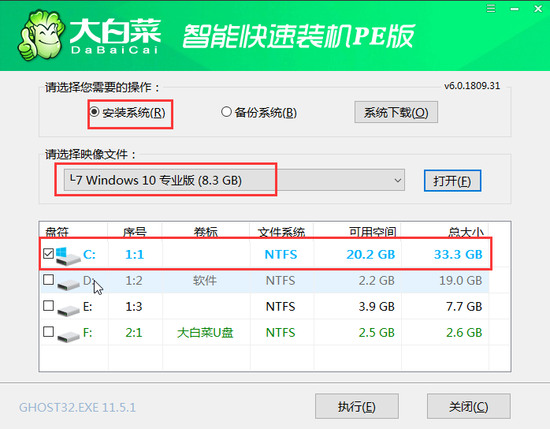



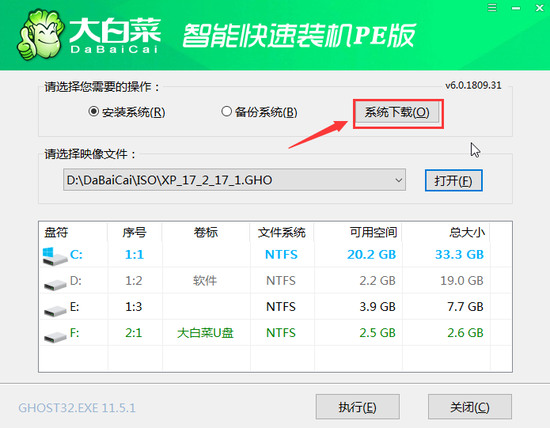
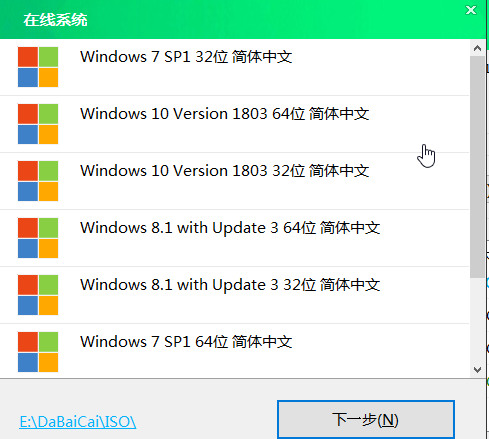
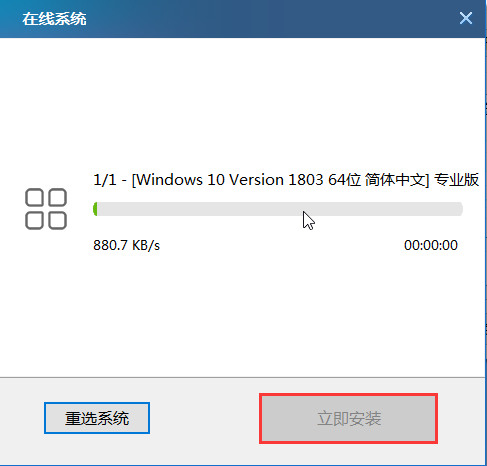




![死侍与金刚狼 (2024) [4K]](https://cdn.pansearch.me/resources/a09bb821dd1378229f10ff6ba226d75d.jpg)